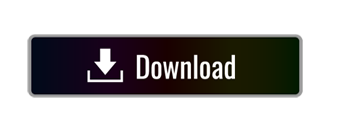Either way, Mac OS X displays the Info dialog. Click the right-facing arrow next to the Sharing & Permissions heading to expand it. To change your own permissions on the item, click the Privilege pop-up menu next to your name — handily marked '(Me)' as well — and choose a new Ownership permissions. On your Mac, select an item, then choose File Get Info. Click the lock icon to unlock it. Enter an administrator name and password. In the Sharing & Permissions section, do any of the following: Add a user or group: Click the Add button below the list, select a user or group, then click Select. Remove a user or group: Select the user or group, then click the Remove button below the list.
Every item on your Mac, whether it's a file or folder, has a set of permissions. Those determine who can view and modify data on your computer. If at some point you need to restrict access to some of your files, you can easily do that by changing permissions.
In this article, we'll show you how to view and change file permissions, as well as how to stay in control of your application permissions. Let's start!
What permission types are on Mac?

There are several types of permissions users can have on macOS:
- Read only — Allows a user to open the file, but not change it.
- Write only — Makes a folder into a drop box. A user can copy items to the drop box, but cannot open it. Only the owner of the drop box can open it.
- Read & Write — Allows a user to open the file and change it.
- No Access — Blocks access to the file.
How to view file permissions
Any user can view the file permissions using the Finder's Info window. In Finder, right-click the file or folder and choose Get Info from the menu. Click the Sharing & Permissions triangle to see the item permissions.
How to change permissions for files, folders, or disks
The next step is to actually change the item permissions to whatever you want. Below are a few examples of how you can adjust permissions to your needs.
Assign permissions to users and groups
- On your Mac, choose a file or folder.
- Right-click it and select Get info.
- Click the disclosure triangle in the Sharing & Permissions block.
- Click the lock icon to unlock it.
- Enter the administrator name and password.
- Choose the user in the Name column and then choose Privilege setting from the pop-up menu.
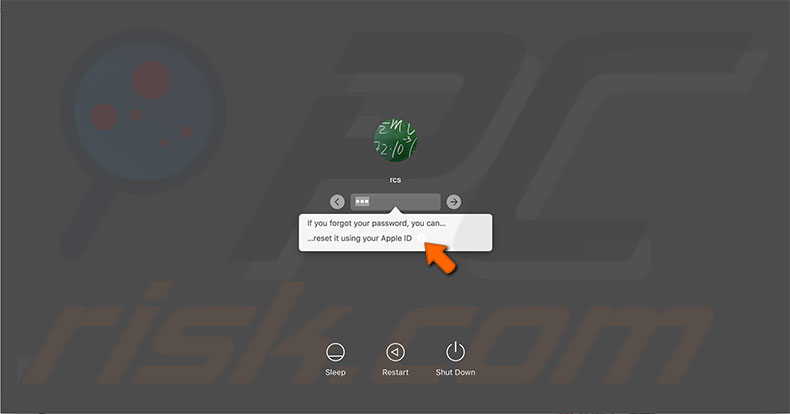
Apply permissions to all files in a folder/disk
- Choose a folder or disk.
- Select File > Get Info.
- Click the lock icon to unlock it.
- Enter the administrator password.
- Click the Action pop-up menu and choose Apply to enclosed items.
Change a file's owner
- On your Mac, choose the file.
- Click the lock icon to unlock it.
- Enter the administrator password.
- If the new owner's name is not listed in the Name column in the Sharing & Permissions block, click the Add button to add the new owner.
- Choose the new owner in the Name column, click the Action pop-up menu, then choose Make_the owner.
How to control application permissions
The latest macOS versions introduced new security controls. Image resize mac os. Now apps have to request permission before accessing certain parts of your drive. For example, if you open Skype for the first time, you'll get a pop-up asking permission to access your camera and microphone.
You can easily check what programs are allowed to use your webcam, microphone, files and folders. There are two ways to do that — via System Preferences or using a third-party app like CleanMyMac X.
Change app permissions via System Preferences
If you have a strange feeling that someone is watching or listening to you, you can check what apps have access to your camera or microphone. Here's how to do that: Microsoft home and office 2016 for mac osx.
- Go to the Apple menu.
- Choose System Preferences > Security & Privacy.
- Select the Privacy tab.
- Choose Camera from the left menu.
- Check what apps are allowed to use your camera.
- Uncheck the box next to the apps you don't want have access to your camera.
Note:
You can limit access to your camera or microphone only for third-party apps. Apple apps and bundled system apps will not show up in the camera access control list. So, for example, you won't see FaceTime in the app permissions panel.
Control all permissions easily with CleanMyMac X

There are several types of permissions users can have on macOS:
- Read only — Allows a user to open the file, but not change it.
- Write only — Makes a folder into a drop box. A user can copy items to the drop box, but cannot open it. Only the owner of the drop box can open it.
- Read & Write — Allows a user to open the file and change it.
- No Access — Blocks access to the file.
How to view file permissions
Any user can view the file permissions using the Finder's Info window. In Finder, right-click the file or folder and choose Get Info from the menu. Click the Sharing & Permissions triangle to see the item permissions.
How to change permissions for files, folders, or disks
The next step is to actually change the item permissions to whatever you want. Below are a few examples of how you can adjust permissions to your needs.
Assign permissions to users and groups
- On your Mac, choose a file or folder.
- Right-click it and select Get info.
- Click the disclosure triangle in the Sharing & Permissions block.
- Click the lock icon to unlock it.
- Enter the administrator name and password.
- Choose the user in the Name column and then choose Privilege setting from the pop-up menu.
Apply permissions to all files in a folder/disk
- Choose a folder or disk.
- Select File > Get Info.
- Click the lock icon to unlock it.
- Enter the administrator password.
- Click the Action pop-up menu and choose Apply to enclosed items.
Change a file's owner
- On your Mac, choose the file.
- Click the lock icon to unlock it.
- Enter the administrator password.
- If the new owner's name is not listed in the Name column in the Sharing & Permissions block, click the Add button to add the new owner.
- Choose the new owner in the Name column, click the Action pop-up menu, then choose Make_the owner.
How to control application permissions
The latest macOS versions introduced new security controls. Image resize mac os. Now apps have to request permission before accessing certain parts of your drive. For example, if you open Skype for the first time, you'll get a pop-up asking permission to access your camera and microphone.
You can easily check what programs are allowed to use your webcam, microphone, files and folders. There are two ways to do that — via System Preferences or using a third-party app like CleanMyMac X.
Change app permissions via System Preferences
If you have a strange feeling that someone is watching or listening to you, you can check what apps have access to your camera or microphone. Here's how to do that: Microsoft home and office 2016 for mac osx.
- Go to the Apple menu.
- Choose System Preferences > Security & Privacy.
- Select the Privacy tab.
- Choose Camera from the left menu.
- Check what apps are allowed to use your camera.
- Uncheck the box next to the apps you don't want have access to your camera.
Note:
You can limit access to your camera or microphone only for third-party apps. Apple apps and bundled system apps will not show up in the camera access control list. So, for example, you won't see FaceTime in the app permissions panel.
Control all permissions easily with CleanMyMac X
If you don't feel like browsing your System Preferences in search of app permissions, there is an easier and faster way to manage them. Get yourself the app CleanMyMac X and use its freshly-baked feature 'Application Permissions.' You'll be able to view and manage all permissions from one place, in a matter of seconds.
Here's how it works:
Reset Permissions Mac Apple
- Download and install CleanMyMac X (it has a free trial version)
- Launch the app.
- Go to the Privacy module.
- Click Scan.
- Choose Application Permissions.
- Check your permissions and adjust the ones you want.
As simple as that!
Permissions Reset For Mac Mojave
As long as you've already installed CleanMyMac X, we recommend you trying its other tools. Start from Smart Scan — a one-button solution for checking your Mac for unneeded junk files, viruses, and suitable speedup tasks.
Permissions Reset For Mac
That's it. Now you know everything about permissions on your Mac and can adjust the settings to your personal needs. May your personal data be always safe and untouched! Avi codec for mac.